Luminar Neo Tutorial Teil 1 – Intro mit Rabattcode
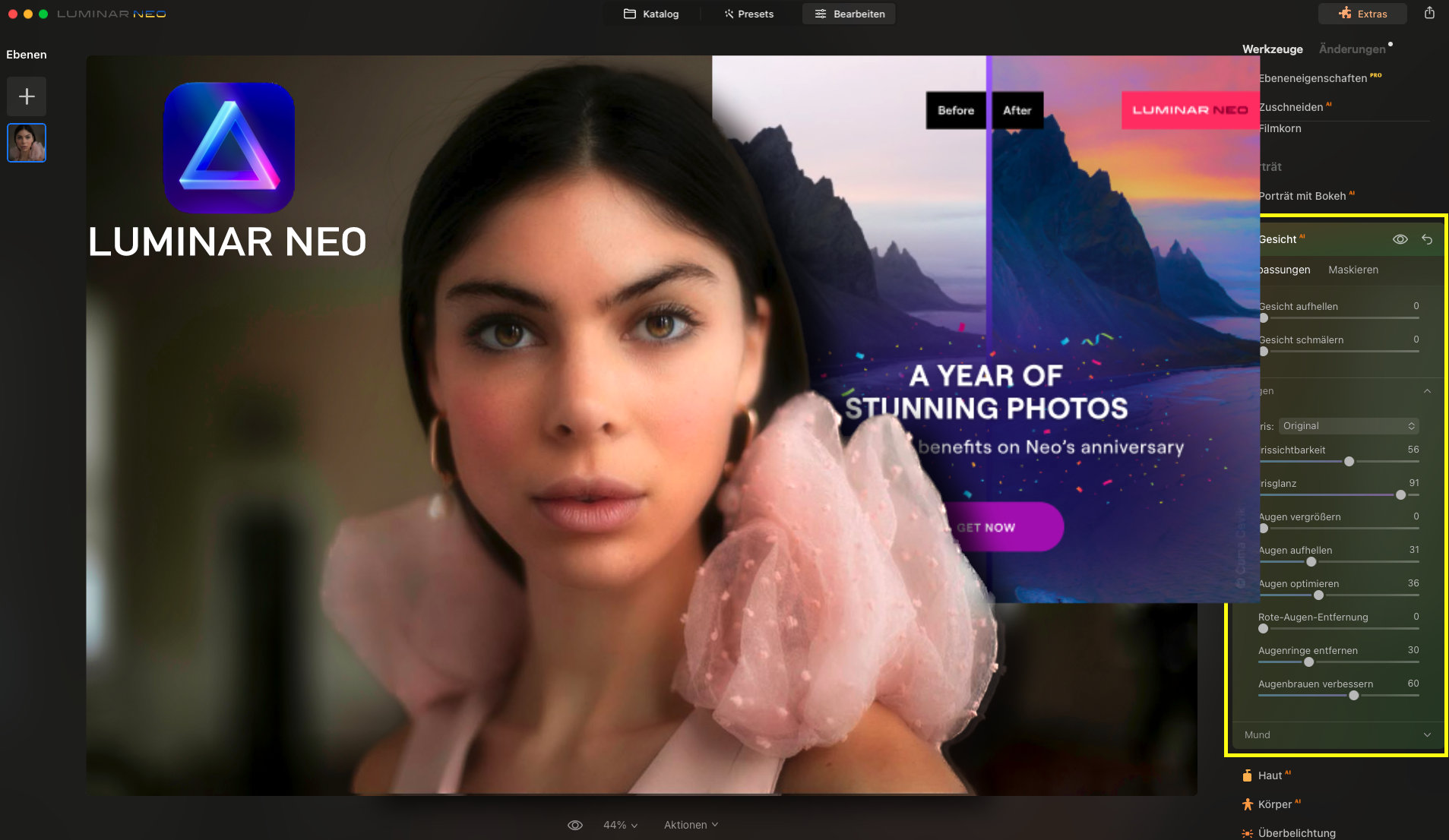
Luminar Neo ist eine Bildbearbeitungssoftware die es ermöglicht die eigenen Bilder mittels integrierter KI Algorithem zu bearbeiten. In diesem Luminar Neo Tutorial zeige ich Dir wie Du das Programm einrichtest und erste Schritte um mit der Bearbeitung Deiner Bilder zu beginnen. Dies ist der erste Teil einer Reihe von Tutorials zu der außergewöhnlichen Software aus dem Hause Skylum
Die Luminar Reihe wird schon seit einigen Jahren von der Firma Skylum angeboten. Die letzte Version, mit der ich bisher gearbeitet habe war Luminar 4. Danach kam Luminar AI auf den Markt, die erste Version die bereits mit künstlicher Intelligenz ausgestattet war. Bisher war ich allerdings immer der Meinung, dass ich so etwas nicht brauche. Luminar 4 war für mich immer die Software mit der ich relativ schnell Bilder bearbeiten und mit besonderen Effekten versehen konnte. Für die aufwendigeren Bearbeitungsschritte hatte ich Capture One. Somit war ich zufrieden.
Luminar Neo ist der Nachfolger von Luminar Ai und jetzt genau ein Jahr auf dem Markt. Nach einer ganzen Reihe von Updates im letzten Jahr soll die Software jetzt einen Stand erreicht haben, der ein zügiges Arbeiten ermöglicht. Somit habe ich mir überlegt, der Software auch mal eine Chance zu gebe und zu schauen was es denn so mit der KI-Bearbeitung auf sich hat. Seit etwa 2 Wochen arbeite ich mit der Software und um es vorweg zu nehmen, ich bin zu einem großen Teil sehr angetan von der Software.
Zu dem Tutorial habe ich auch ein kleines Video gemacht, das auf YouTube zur Verfügung steht.
Zur Feier des Jahrestages hat Skylum noch bis zum 28.Februar die Preise für die Luminar Neo Software gesengt und im Zuge von diesem Luminar Neo Tutorial gibt es noch zusätzlich eine Pomo Aktion von Breiers Blog für die Software. Wenn Du auf das unten angegebene Werbebanner klickst, dann kommst Du zur Skylum Internetseite und kannst Dich noch mal etwas Schlauer machen. Wenn Du Luminar Neo kaufen möchtest, dann kannt Du auch den Rebattcode “Breiers” eigeben und bekommst sogar noch mal 10% extra Rabatt. Dieser Promotion Code ist natürlich auch über den 28. Februar hinaus gültig
Werbung: Luminar Neo Rabattcode “Breiers” für 10% Rabatt
Luminar Neo Tutorial Teil 1 Einrichten der Bildkataloge
Luminar Neo verfügt über eine sehr gute Bilderverwaltung. Du kannst Deine Bilder mit einem einzigen Klick in den Katalog des Programms übernehmen und Luminar Neo erstellt aus den Bildern gleich verschieden Ansichten, mit denen Du Deine Bilder schnell wiederfindest.
Ich habe meine Fotos zentral auf einer externen Festplatte abgelegt. Die Fotos befinden sich dort unter dem Hauptordner Bilder in verschieden Unterverzeichnissen, die ich nach Kategorie und teilweise Jahreszahle angelegt habe. Das ist nicht schlecht, aber so richtig übersichtlich ist das auch nicht. Da gibt es z. B. einen Ordner für Reisen, darin sind dann die Reisen nach Land und da wieder nach Jahreszahl sortiert. Wenn ich da aber sehen möchte, in welchem Land ich in welchem Jahr war, wird das schon etwas kompliziert. Eine Sortierung nach detailierteren Kategorien ist damit schon mal gar nicht möglich
Luminar Neo bietet hier die Möglichkeit mit nur einem Klick auf das Hauptverzeichnis alle Unterverzeichnisse einzubinden und das geht wie folgt:
Wenn Du Luminar Neo installiert hast, dann erscheint am oberen Rand die Auswahl zwischen Katalog, Presets und Bearbeiten. Dort gehst Du auf Katalog und links erscheint dann ein Fenster mit verfügbaren Bildern. Hier findest Du auch die Beispielbilder auf die wir in diesem Luminar Neo Tutorial noch eingehen werden. In der Mitte etwa gibt es den Bereich Ordner und rechts an der Seite befindet sich ein + Zeichen. Dort klickst Du rauf und über den angezeigten Dateibrowser wählst Du dann Dein Bilderverzeichnis.
Die Software bindet das Hauptverzeichnis und alle Unterverzeichnisse in den Katalog ein. Auf meiner Festplatte sind 18127 Fotos. Für das Einlesen der Ordnerstruktur und aller Bildnamen hat die Software etwa 10 Minuten benötigt. In diesem Vorgang werden noch keine Voransichten der Fotos generiert. Das geschieht erst, wenn die Bilder in der Fotoverwaltung auch angezeigt werden.
Wenn Alle Bilder eingelesen sind kannst Du die Fotos mit verschiedenen Ansichten Öffnen. Ganz oben befindet sich der Ordner “Alle Fotos”. Dort sind alle Fotos nach Datum sortiert aufgelistet, unterteilt in Jahr-Mont-Tag. Eine sehr übersichtliche Ansicht, bei der Du Dir Deine Fotos im zeitlichen Ablauf ansehen kannst. In dem oberen Bereich findest DU auch die Beispielbilder und die Kategorie “An diesem Tag” Dort findest Du alle Fotos, die Du an dem heutigen Tag, nur vor ein paar Jahren gemacht hast. Auch ein wirklich nettes Feature.
In der Mitte findest Du Deine Ordnersruktur, so wie sie auf der Festplatte gespeichert ist.
Im unteren Bereich der Fotoverwaltung von Luminar Neo findest Du den Bereich der Alben. Eigentlich kenne ich von anderen Fotobearbeitungen, dass Fotos über Schlagworte oder Farbmarken sortiert und geordnet werden können. Das ist hier allerdings anders.
Luminar Neo bietet die Möglichkeit Alben zu erstellen und mit Namen zu versehen, Darin können Bilder kopiert werden. Einfach ein oder mehrere Bilder aus dem normalen Katalog heraus in ein Album ziehen und schon ist das Bild oder die Bilder auch in dem Album vorhanden. Natürlich bleibt es auch in dem normalen Katalog weiterhin vorhanden.
Wenn Fotos zu mehreren Kategorien gehören, wie hier in dem Beispiel zu Dänemark und Rubjerg Knude, können diese auch in beide Alben kopiert werden. Alles kein Problem. Dadurch wird der Fotokatalog endlich mal richtig übersichtlich.
Alles in allem finde ich die Fotoverwaltung wirklich gut gelungen. Das einzige Manko ist das verzögerte Erstellen der Vorschaubilder. Von anderen Programmen kenne ich das so, dass die Vorschaubilder im Hintergrund parallel zum normalen Programmablauf erzeugt werden. Dieser Punkt is jetzt aber nicht so störend, ich fände es anders nur einfach besser.
Luminar Neo Tutorial, Sky Replacement
Skylum liefert zu seinem Programm natürlich auch ein paar Beispielbilder dazu, mit denen die ersten Funktionen des Programms getestet werden können. Insgesamt sind es 5 Beispielbilder für verschieden Arten der Bildbearbeitung, von Landschaft über Urlaubsfotos, Streetfotografie und Portraits ist alles dabei und gibt einen guten Überblick über die Funktionsvielfalt der Software. Einfach im linken Bereich die Beispielbilder auswählen und und die folgenden 5 Bilder erscheinen
Wenn Du das erste Bild öffnest, dann findest Du in dem Bild 2 Schaltflächen. Die linke obere Schaltfläche aktiviert die Funktion zu Sky-Replacement, also das Austauschen des Himmels.
Dort kannst Du zunächst einmal einfach ein wenig herumspielen und verschieden Himmel in die Szenerie einfügen. Drei Vorschläge findest Du direkt oberhalb der Schaltfläche Himelsauswahl. Über den Button Himmelsauswahl erscheint eine weitere Anzahl an vordefinierten Himmeln, unterteilt auch noch mal nach Art des Himmels.
Ich habe da mal mi ein paar Rechtecken die Bereiche eingezeichnet, auf Du besonders achten solltest. Rechts das linke gelbe Rechteck zeigt Dir welchen Himmel ich ausgewählt habe. Das Grüne Rechteck vorne zeigt Dir, dass auch die Wolkenspiegelung im Wasser sehr gut umgesetzt wird. Allerdings funktioniert das nicht über das ganze Wasser hinweg. Links das rote Rechteck markiert einen Bereich, in dem die Spiegelung im Wasser nicht vollständig umgesetzt wird. Es fällt zwar kaum auf, ist aber bei genauem hinsehen sichtbar. Das kleien grüne Rechteck links zeigt den Bereich der Brücke, ein kleiner Berich mit einer Öffnung zu dem dahinter verlaufenden Himmel
Hier zeigt sich wirklich die Stärke von Luminar Neo, denn die Software schafft es extrem gut, den Himmel auch durch solche winzigen und zerfaserten Öffnungen hindurch auszutauschen. Das ist ziemlich stark.
Gesamtqualität verbessern
Luminar Neo erlaubt es, mit einem einzigen Schieberegler die Gesamtqualität eines Bildes zu verbessern. Um das auszuprobieren musst Du die linke untere gelbe Schaltfläche im Bild drücken. Dann kommst Du automatisch in die Werkzeugleiste für die Bildverbesserung. Dies ist bereits eine Funktion, die die interne künstliche Intelligenz nutzt, um ein Bild zu analysieren und zu verbessern.
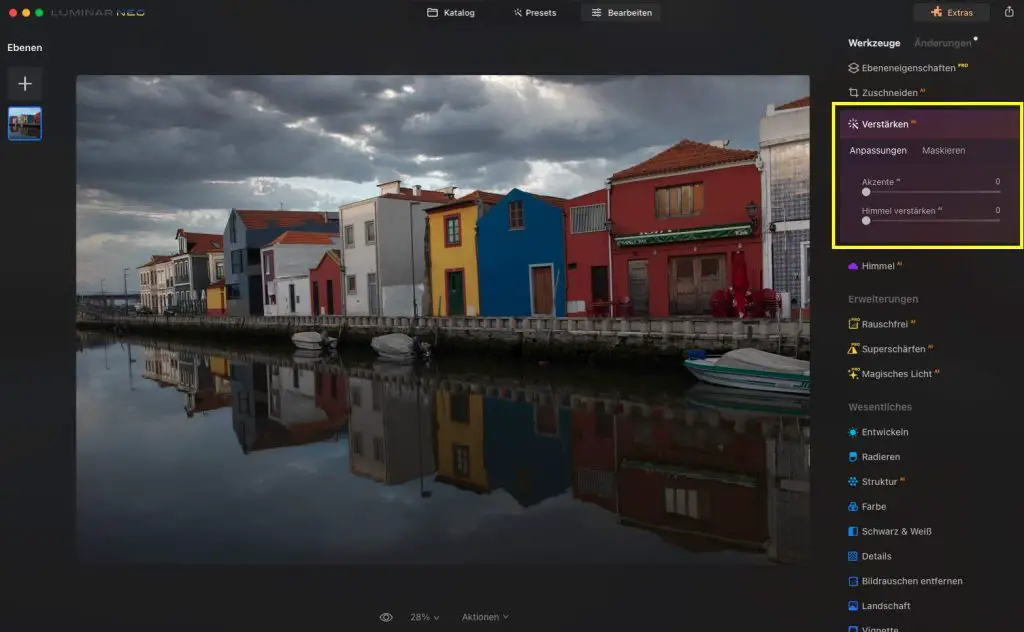
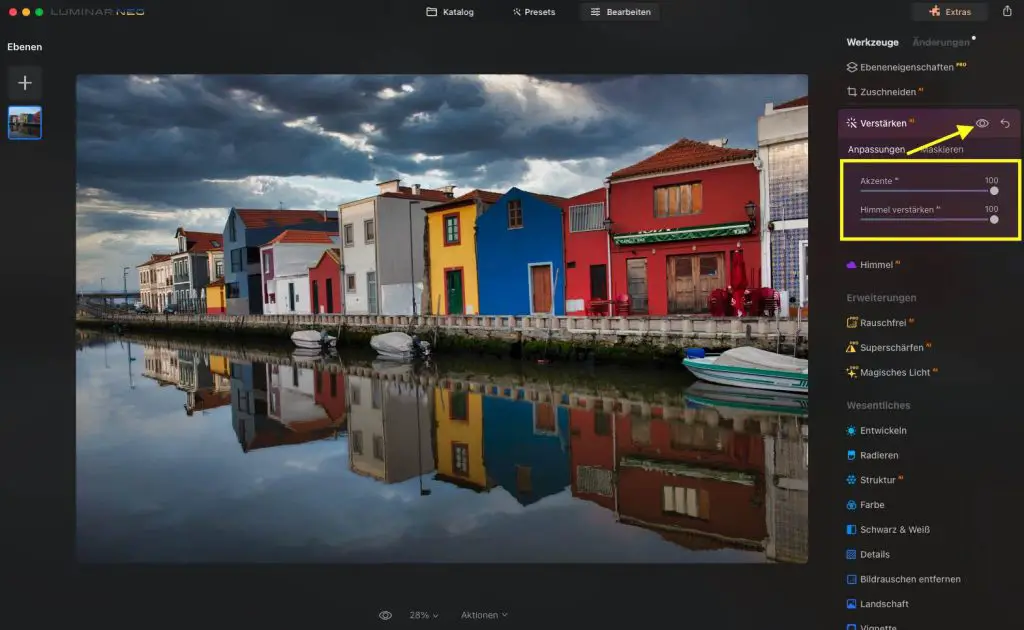
Links siehst Du das Originalbild mit dem getauschten Himmel und rechts habe ich einfach mal beide Regler für Akzente und Himmel auf 100% gestellt. Das macht schon einen deutlichen Unterschied. Wenn Du Dir das Original ansehen möchtest, also ohne die Änderungen, dann kannst Du dafür auf das kleine Augen-Symbol oberhalb der Schieberegler klicken. Wenn Du die Änderungen ganz rückgängig machen möchtest, dann gibt es neben dem Augen-Symbol noch den Rückgängig Pfeil.
Luminar Neo Tutorial zum Radierer
Es kommt häufiger vor als wir es uns wünschen und es sind entweder Flecken auf dem Bild, Gegenstände sind im Weg oder Menschen laufen gerade durch das Bild wo wir ein tolles Landschaftsfoto aufnehmen wollen. Früher gab es zumindest für die bewegten Objekte die Möglichkeit des Stackings, also mehrere Bilder des gleichen Motivs übereinander wobei die Menschen, die sich hindurchbewegen dann vom Hintergrund einer anderen Aufnahme der Serie überschrieben wurden. Das war teils Mühselig, teils ging es auch gar nicht. Luminar Neo hat dafür endlich eine Lösung.
Im zweiten Beispielbild siehst Du eine Aufnahme am Meer, mit vielen Menschen die dort baden. Und vielleicht sind Dir das ja zu viele Menschen, dann kommt hier der Radierer zum Einsatz. Wenn Du das zweite Beispielbild öffnest siehst Du wieder eine gelbe Schalfläche, die den Radierer aktiviert.
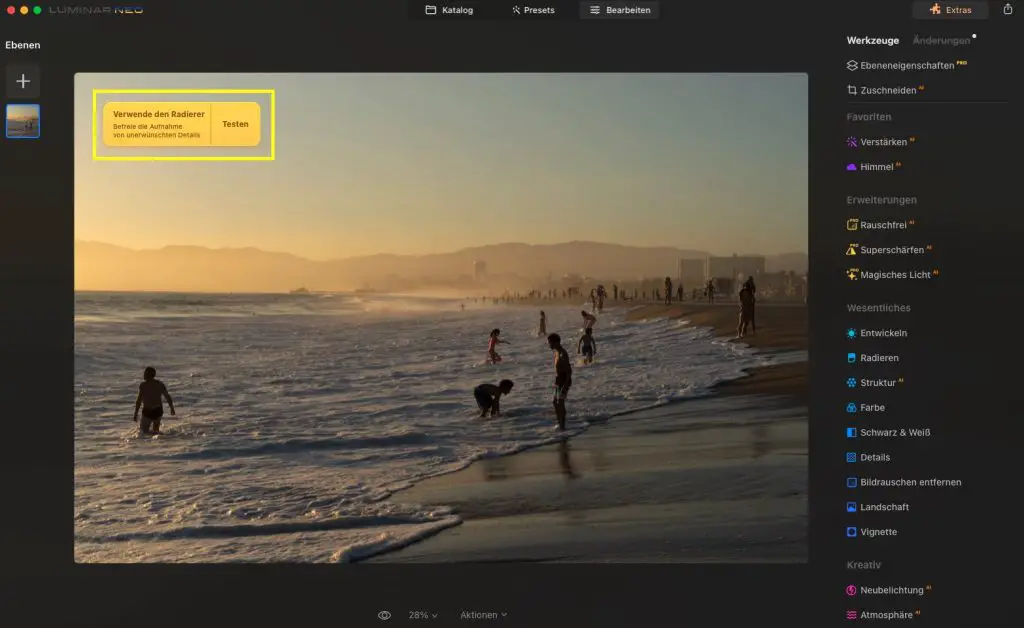
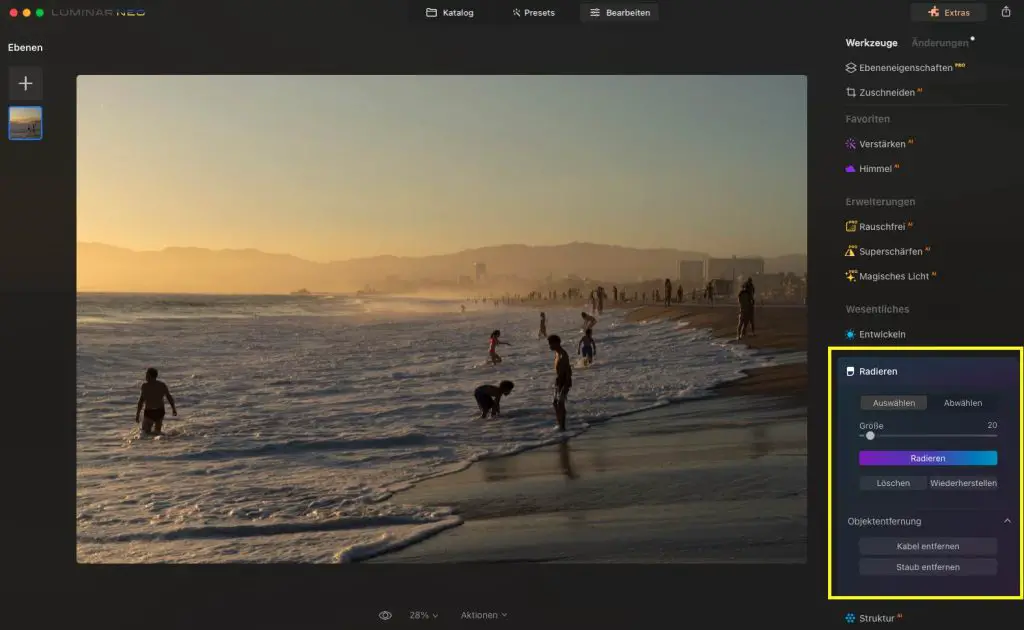
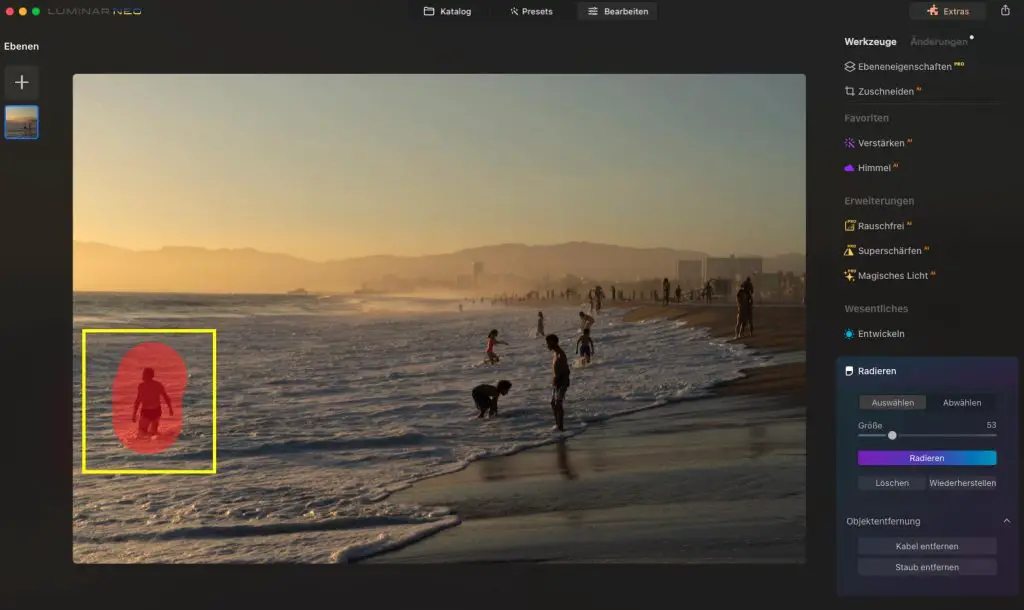
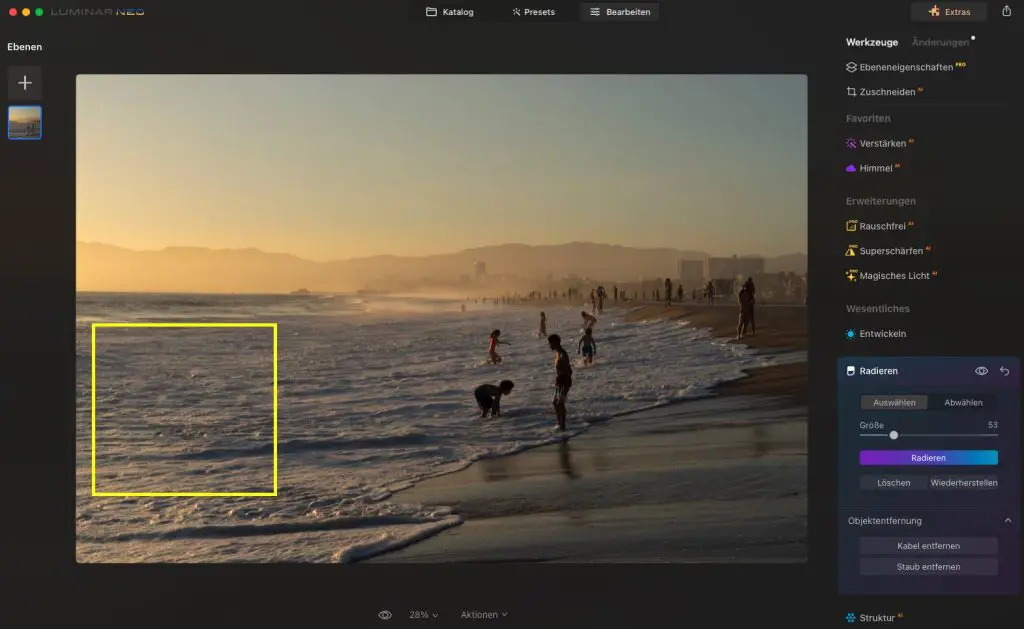
Wenn Du auf die gelbe Schaltfläche geklickt hast, erscheint unten rechts das Werkzeug zum Radieren. Hier gibt es einige Möglichkeiten, so kann die Software auch automatisch Stromkabel aus dem Bild entfernen. Wir wollen aber den Herrn vorne links im Wasser entfernen, bevor ein Hai ihn anfällt. Dazu vergrößern wir den Radierer etwas mit dem Schieberegler im Werkzeug und streichen mit gedrückter linker Maustaste über den Herrn hinweg, bis er vollständig und gerne auch mit etwas Umgebung drum rum leicht rot leuchtet.
Dann brauchst Du nur den Radieren-Knopf anklicken und der Herr verschwindet aus dem Bild. Und das macht die Software wirklich richtig gut, den es ist nicht mehr zu erkennen, dass da vorher noch etwas im Wasser war. Du kannst das ja noch mal mit einigen anderen Dingen in dem Bild versuchen und wirst feststellen, dass das in 99% der Fälle wirklich gut funktioniert.
Presets in Luminar Neo
Eines der richtig wichtigen Themen in diesem Luminar Neo Tutorial sind die Presets, die die Software bereits von Haus aus mitbringt. Presets sind vordefinierte Bearbeitungen von Fotos, die abgespeichert und immer wieder auf andere Fotos genauso wie auf dem ersten Foto angewendet werden. Und das vollautomatisch. Skylum hat einige Presets bereits in der Software untergebracht und in einem späteren Tutorial werden wir uns auch ansehen, wie eigene Presets erstellt werden. Das nächste Bild in der Reihe von Beispielen ist ein Street-Photography Scene. Wenn Du das Bild öffnest erscheint auch dort wieder eine Schaltfläche oben links in der Ecke die die Presets auf der linken Seite aktiviert.
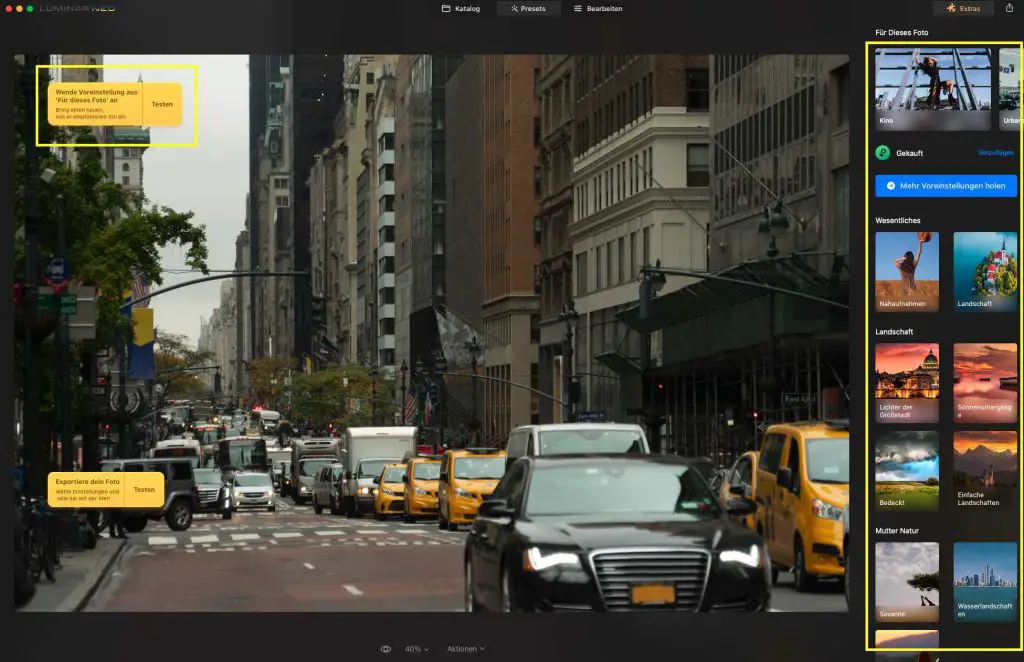
Oben in der Werkzeugleiste der Presets schlägt Luminar Neo bereits ein paar Presets vor, die auf dieses Bild angewendet werden können. Diese Vorschläge werden von der Software anhand der Anlyse des Fotos generiert. In diesem Fall schlägt Luminar Neo Kino, Urban Stile und Blockbuster vor, was, denke ich, ganz gut passt. Im unteren Bereich finden sich dann noch andere Themen für Presets die es auf jeden Fall auch wert sind einmal durchzuprobieren.
Starten wir aber einfach mal mit den von Luminar Vorgeschlagenen Themen. In den einzelnen Rubriken gibt es dazu eine Auswahl an Presets. Von sehr bunt bis Schwarzweiß ist so ziemlich alles dabei.
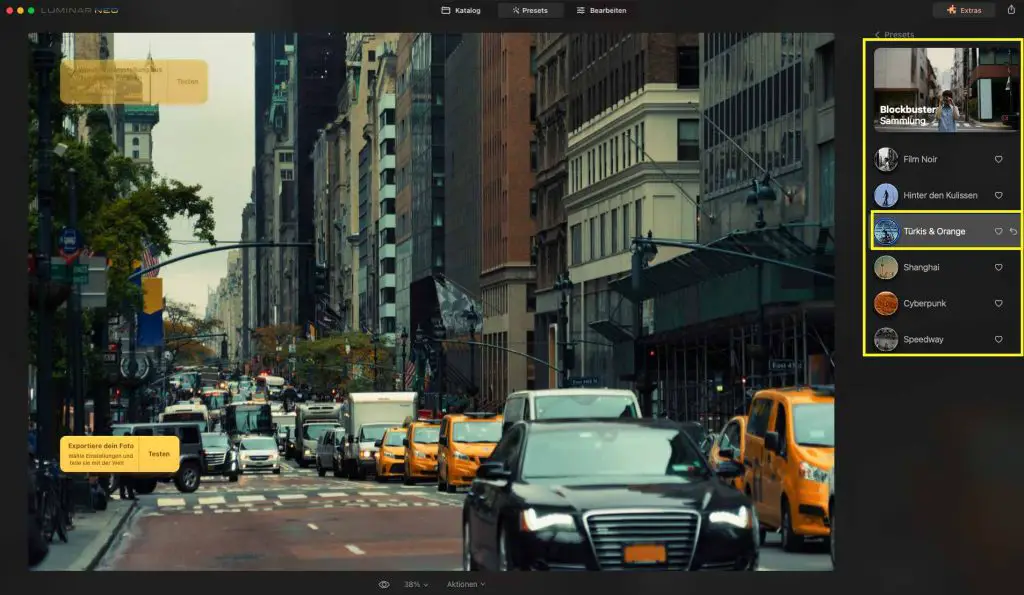
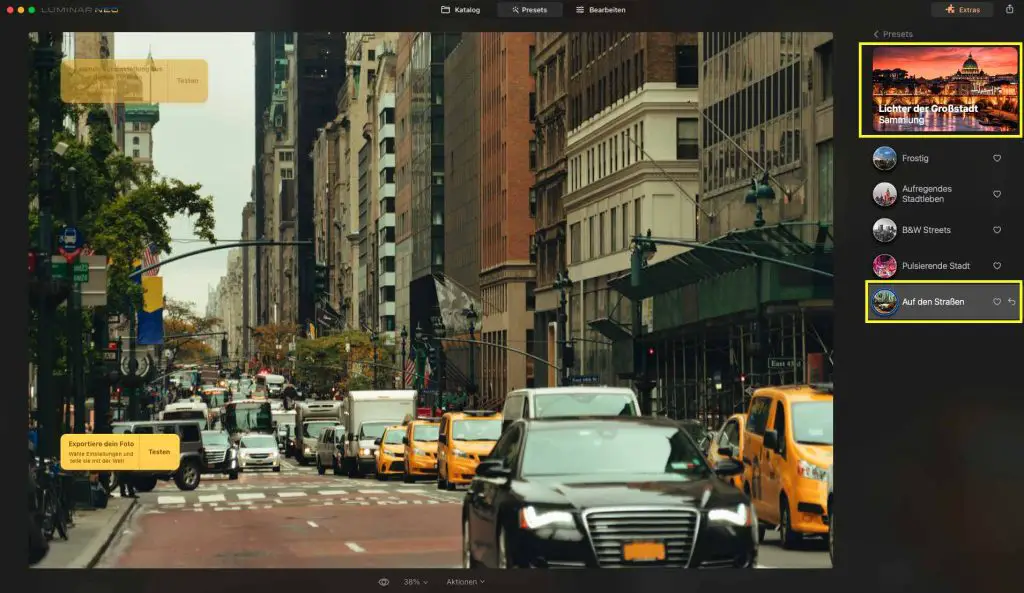
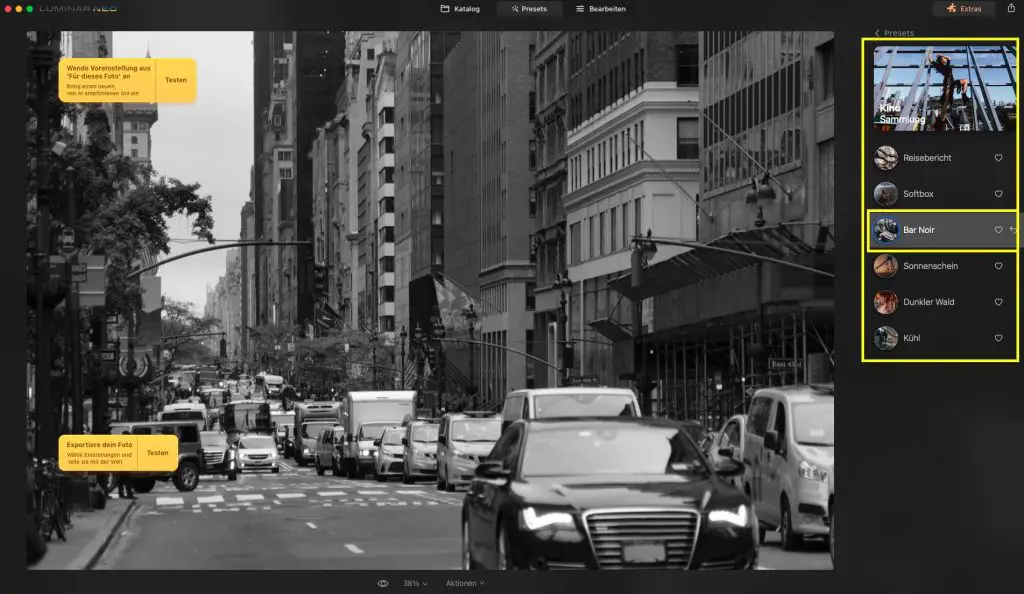
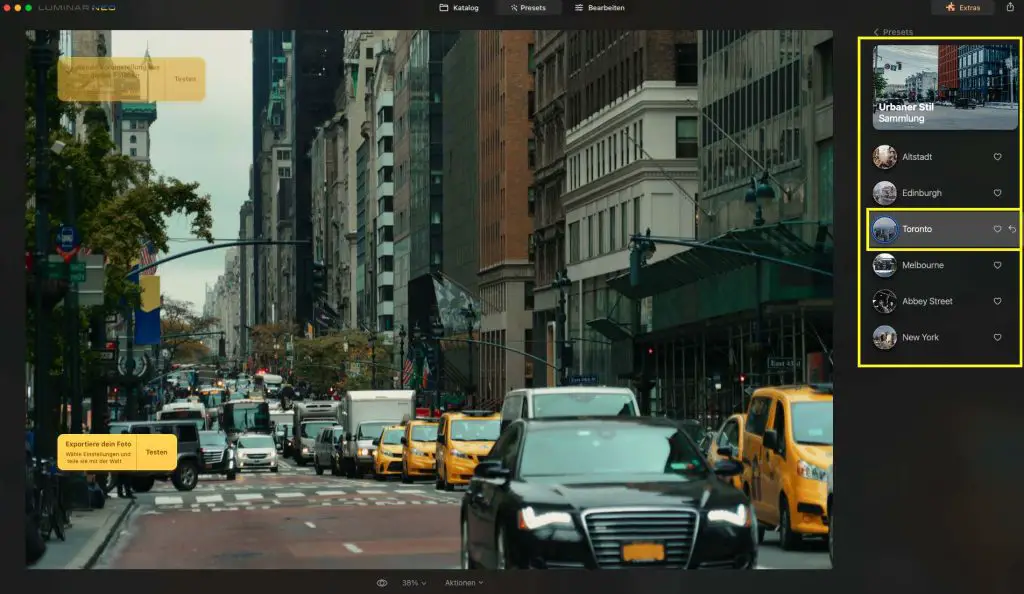
Ich habe einfach mal ein paar der Presets ausprobiert. Um den Preset wieder rückgängig zu machen klickst Du einfach auf den Rückgängig Pfeil rechts neben dem Preset Knopf.
Das Preset Blockbuster Türkis & Orange verleiht dem Bild ein gewisses Split-Toning. Eine Technik die besonders gerne in Filmen zur emotionalen Einstimmung genutzt wird. Das Preset Lichter der Großstadt verleiht dem Bild einen sehr farbenfrohen Stil während Kino Bar Noir ein Schwarzweißbild erzeugt. Der Preset Urbaner Stil Toronto verleiht dem Foto dagegen eher kühlere Farben. Du siehst, Presets sind ein mächtiges Werkzeug um Deinen Bildern eben mal schnell einen interessanten Look zu verpassen. Wenn Du einen Preset gefunden hast, der Dir sehr gut gefällt, kannst Du ihn auch als Favorit merken, indem Du auf das Herzchen rechts neben dem Preset klickst.
In diesem Bild befindet sich weiterhin ein Button zum Ausprobieren der Exportfunktionen, darauf gehen wir aber in einem gesonderten Blogbeitrag ein.
Körper formen
Das folgende Thema finde ich persönlich nicht so wichtig, aber wenn Du Dich mit Modefotografie oder Akt beschäftigst, kann das vielleicht interessant sein. In dem folgenden Bild befindet sich das Ganzkörperporträt einer jungen Frau. Die Taille der Frau entspricht vielleicht nicht Deinem Wunsch (oder dem Wunsch der jungen Dame) und so kannst DU mit 2 einfachen Schiebereglern die Taille der Jungen Dame fülliger oder schlanker erscheinen lassen. Klicke einfach auf den gelben Button links im Bld unten rechts erscheinen 2 Schieberegler. Der Taillenbereich der Person wird von der KI in Luminar Neo selber erkannt und entsprechend fülliger oder schlanker geformt.
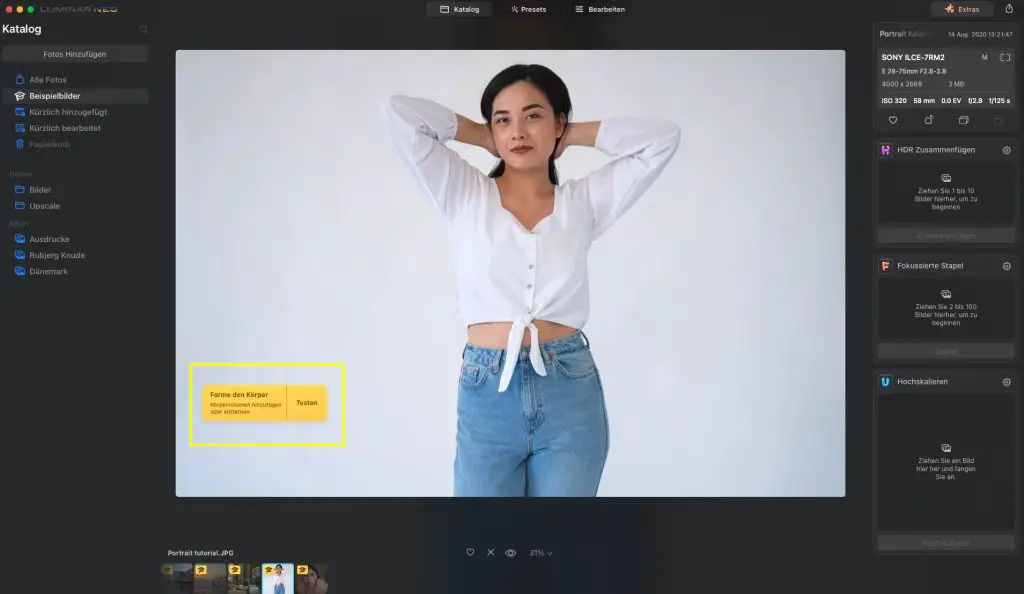
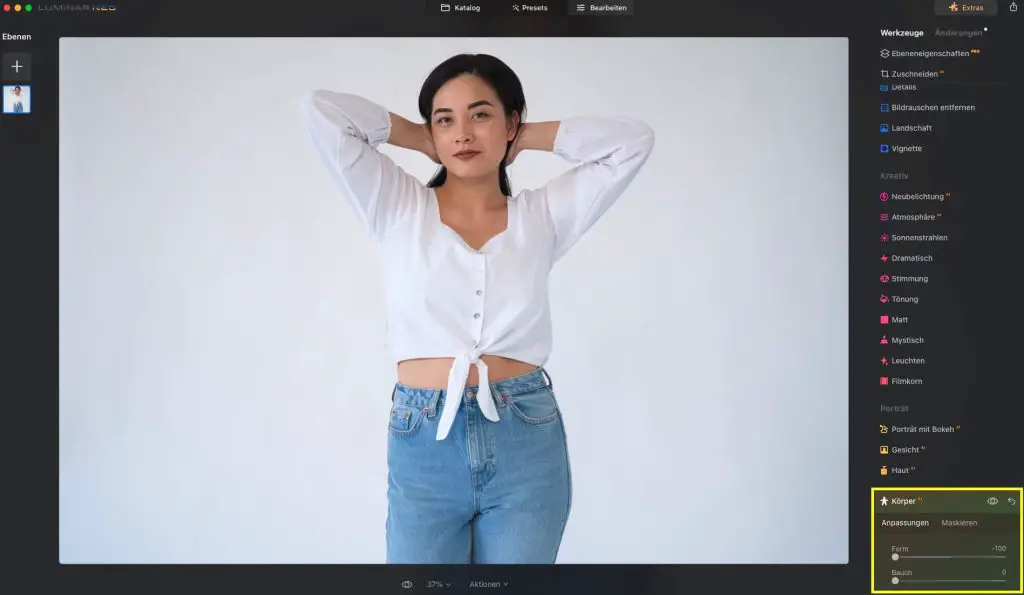
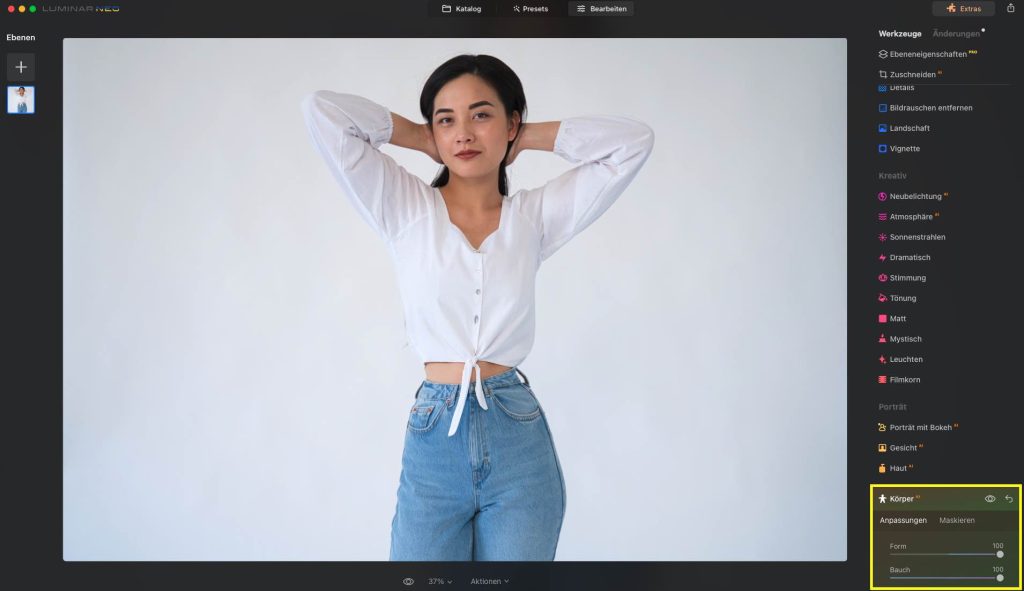
Eine hilfreiche Funktion für den der es braucht, die einiges an Zeit einspart.
Porträts aufhübschen
Gerade im Bereich Porträtretousche bietet Luminar Neo ein Vielzahl von Funktionen und Werkzeugen. Du kannst die Haut glätten, Augenbrauen verschönern und sogar das Leuchten der Iris hervorheben. Das Gesicht kann schmaler dargestellt und aufgehellt werden. Alle Teile des Gesichtes werden durch die KI erkannt und die Änderungen der Schieberegler nur für die erkannten Bereiche angewendet. Ziemlich stark. Im Extremfall führt das dann zu folgenden Ergebnis.
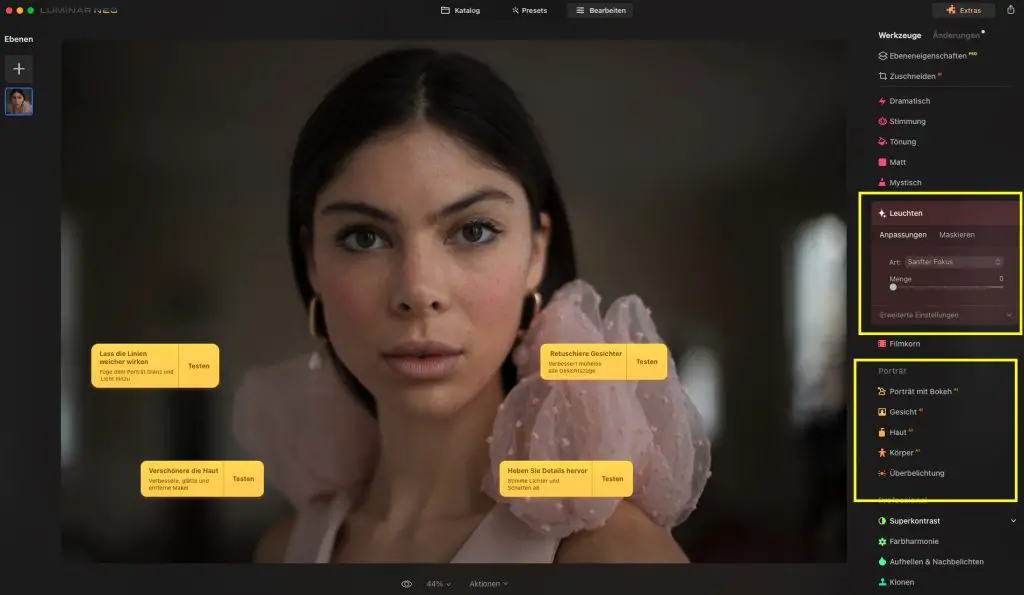
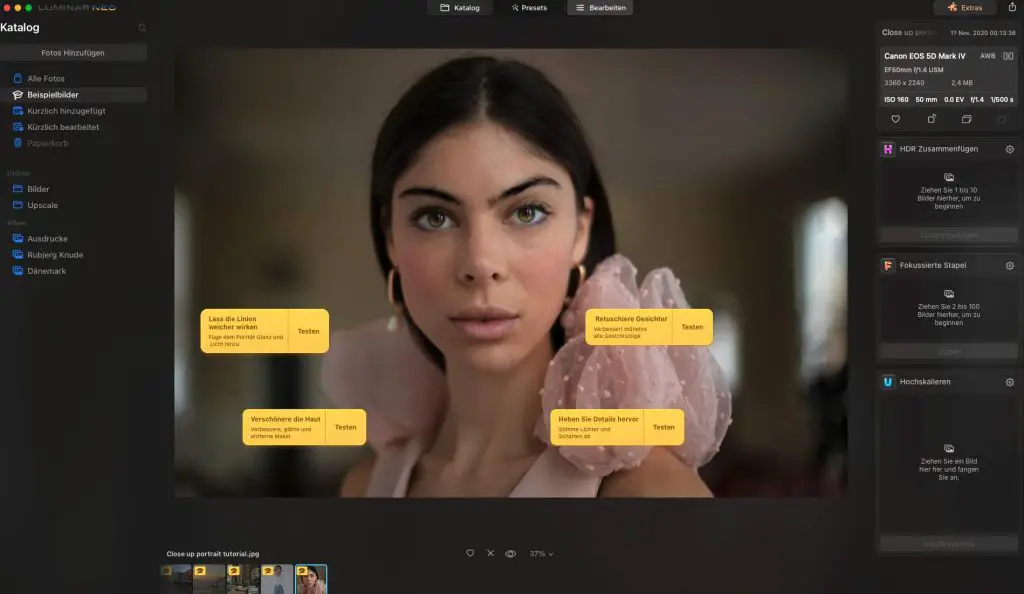
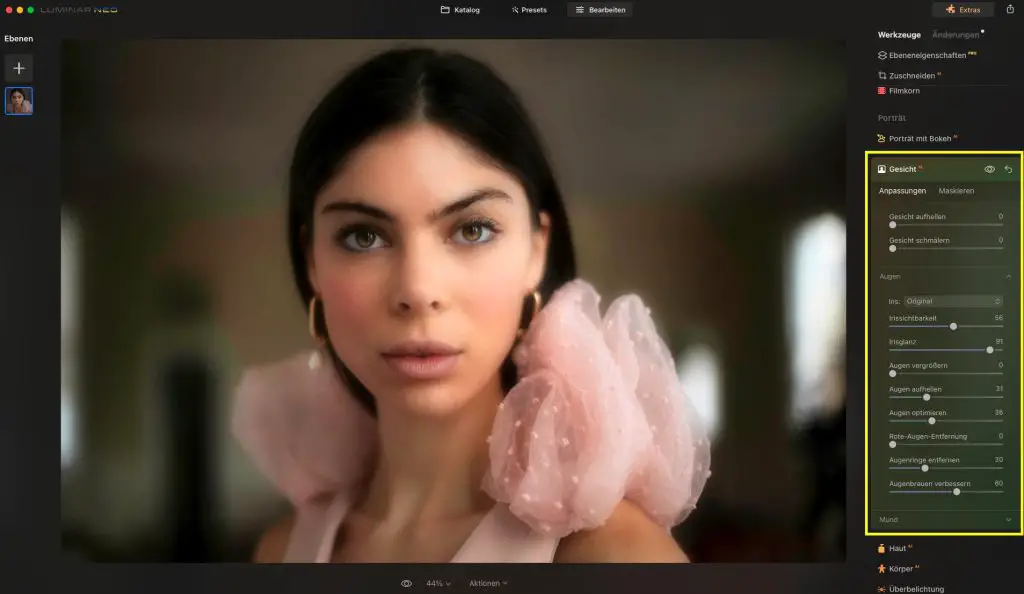
Ich überlasse es Dir mit den Schiebereglern ein bisschen herumzuspielen und das für Dich beste Ergebnis herauszufinden
Fazit zu Luminar Neo
In diesem ersten Teil von unserem Luminar Neo Tutorial habe ich Dir ein paar grundsätzliche Funktionen von Luminar Neo gezeigt. Alles in allem bin ich von der Software sehr angetan. Sie ermöglich mit relativ geringem Aufwand Bilder nach eigenem Wunsch zu bearbeiten, ohne dass eine langwierige Einarbeitung mit allen möglichen Kniffen nötig ist. Luminar Neo führt einen relativ schnell über die einzelnen Werkzeuge ans Ziel.
Falls Du Dich für die Software interessierst, dann gebe ich hier noch mal den Hinweis auf unseren Rabattcode “Breiers” mit dem Du 10% bei der Bestellung über unseren Link bekommen kannst.
Werbung: Luminar Neo Rabattcode „Breiers“ für 10% Geburtstagsrabatt
Das könnte Dich auch interessieren
Unsere Foto und Filmausrüstung:
Hier findest Du eine kleine List an Ausrüstungsgegenständen, die wir für unsere Reise- und für die Landschaftsfotografie verwenden.
Affiliate Links:
Fotorucksack: https://amzn.to/3r8D1W9
Led-Licht: https://amzn.to/3K7jaPC
Stativ: https://amzn.to/3GnxVLU
Stativkopf: https://amzn.to/3qkc4Qc
Kompaktkamera: https://amzn.to/3reae2i
Systemkamera: https://amzn.to/3niiwFg
Zoom Objektiv: https://amzn.to/3rdUfBh
Weitwinkelzoom: https://amzn.to/3niFlJ6
Telezoom: https://amzn.to/3zRI15n
Kleines flexibles Stativ: https://amzn.to/3nj1Ld2
Macro Ringe: https://amzn.to/31Oqn5U
Actioncam: https://amzn.to/3qfUqNj
Gimbal: https://amzn.to/3GnyvcC
Drohne: https://amzn.to/3JWZyxE
Mikrofon: https://amzn.to/34RLV2J
Leuchtpult: https://amzn.to/3tNQhCu

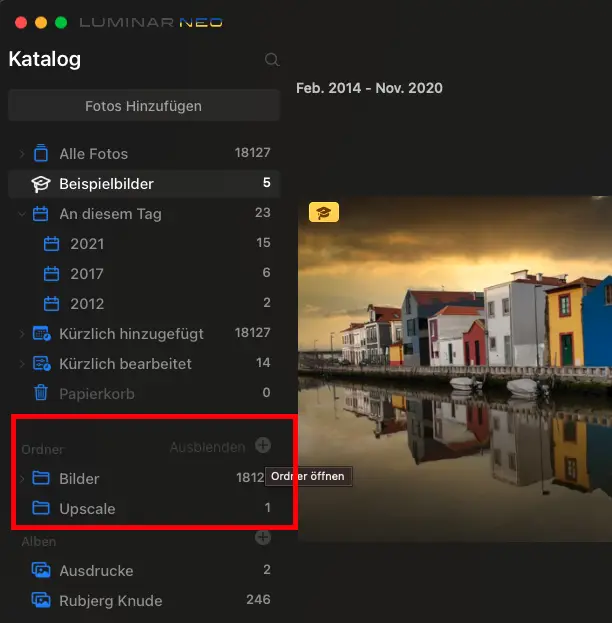
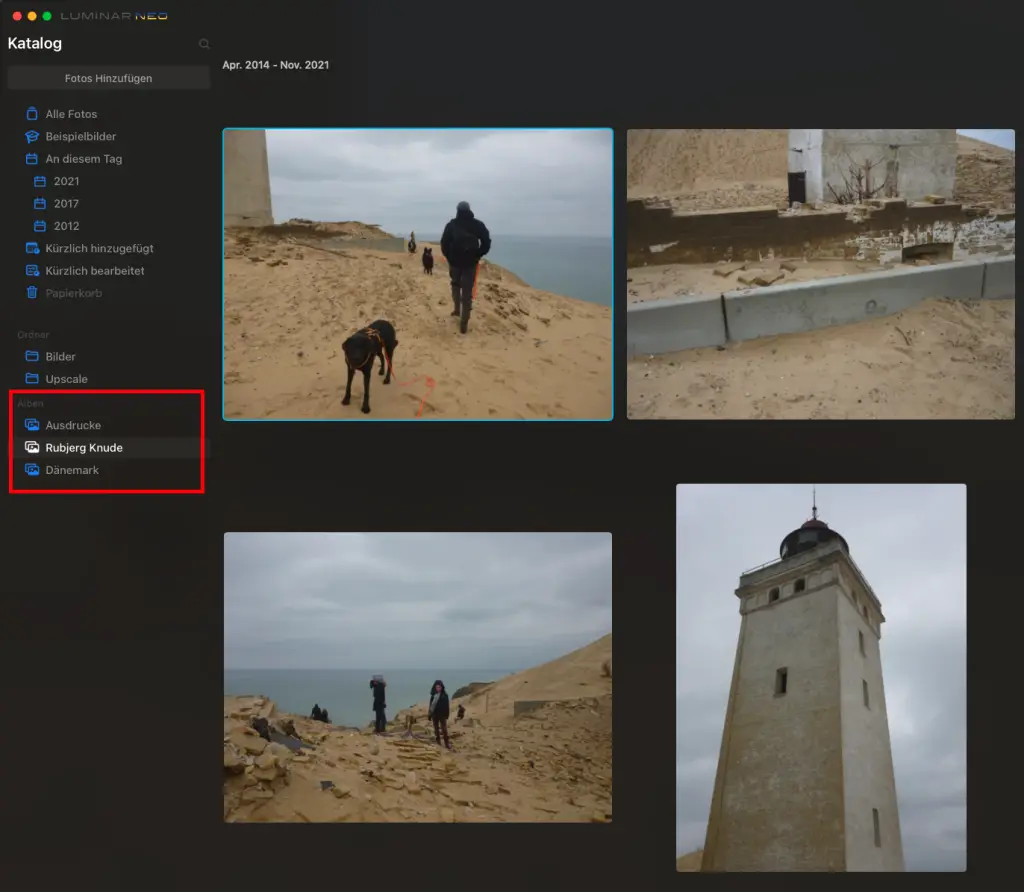
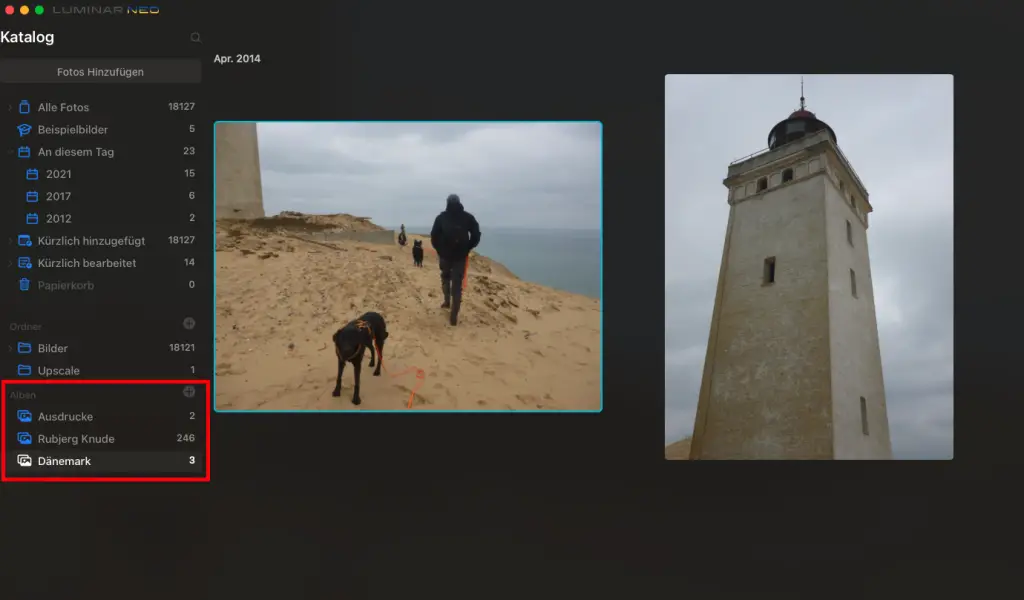
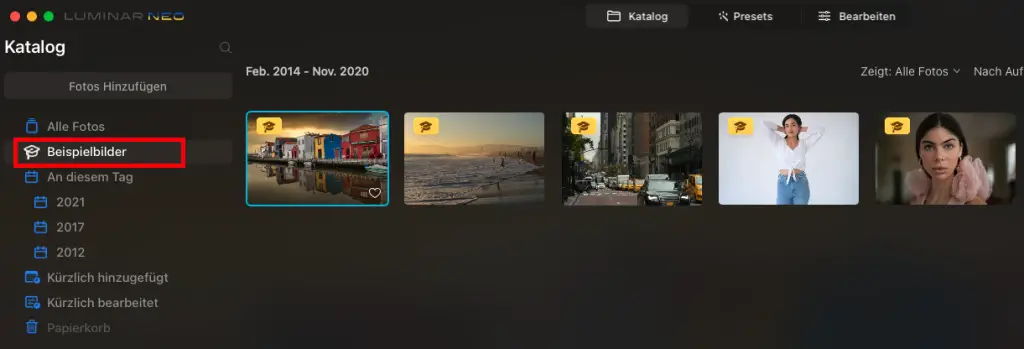
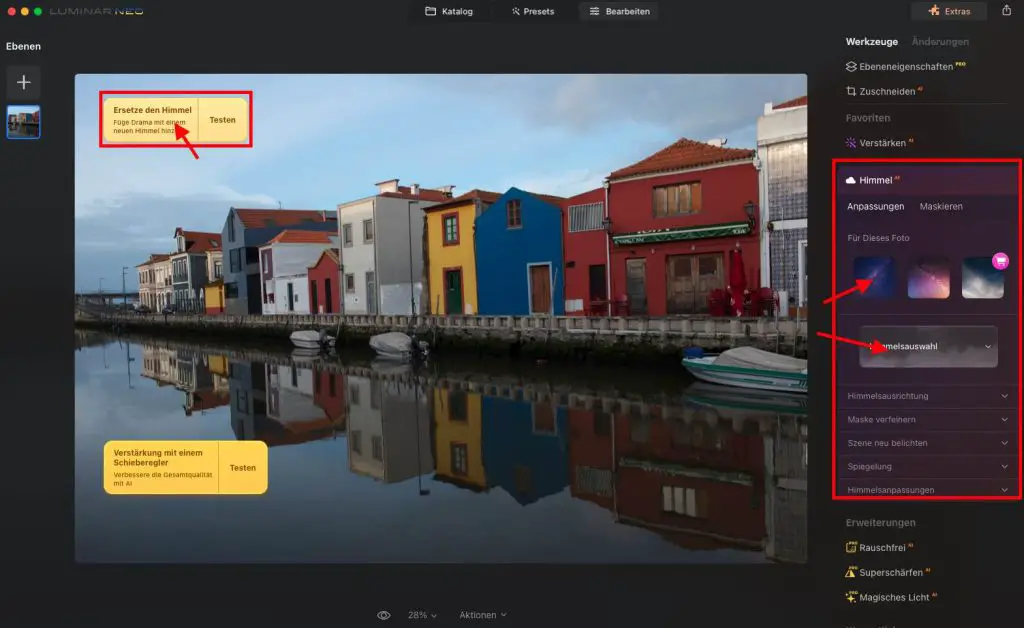
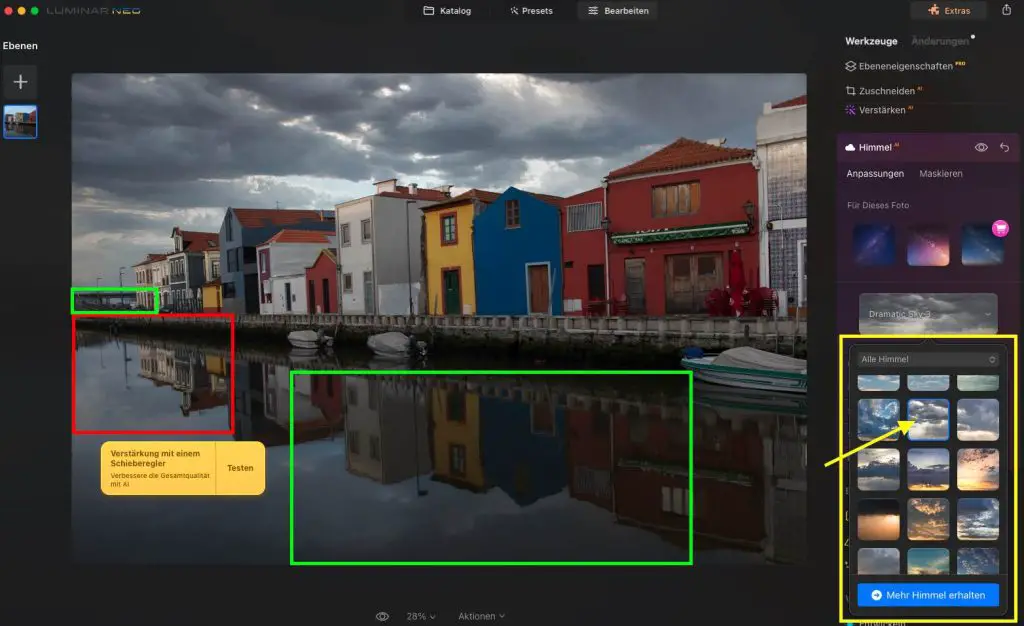







Schreibe einen Kommentar